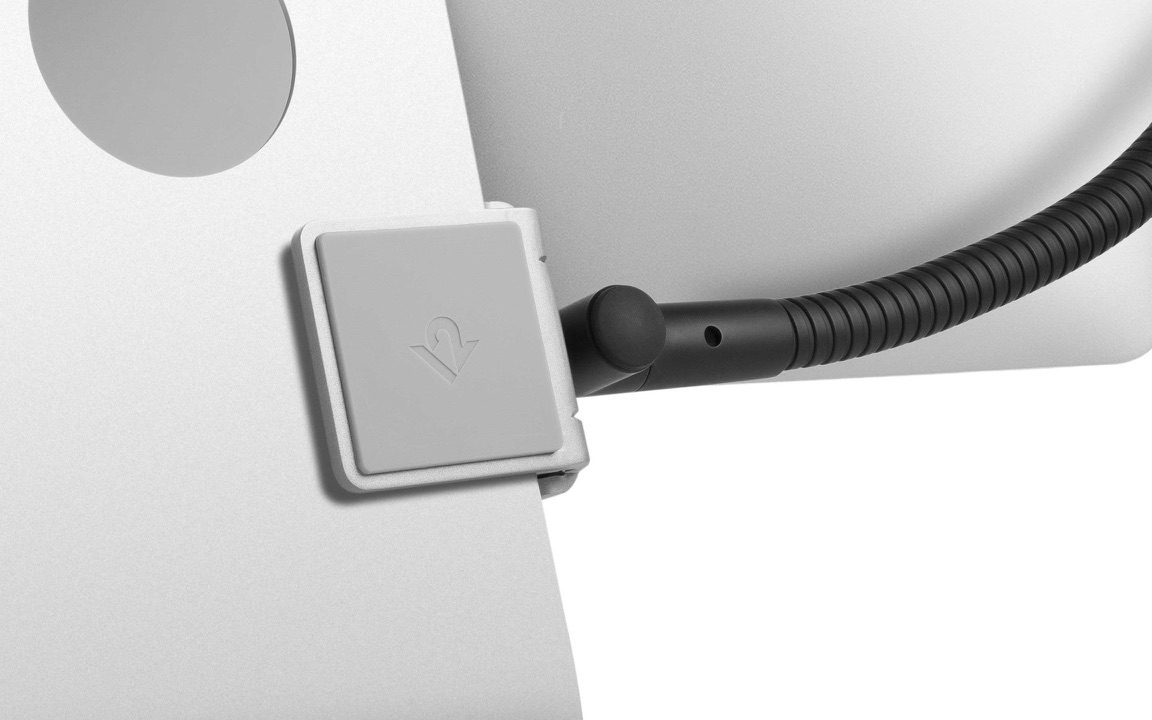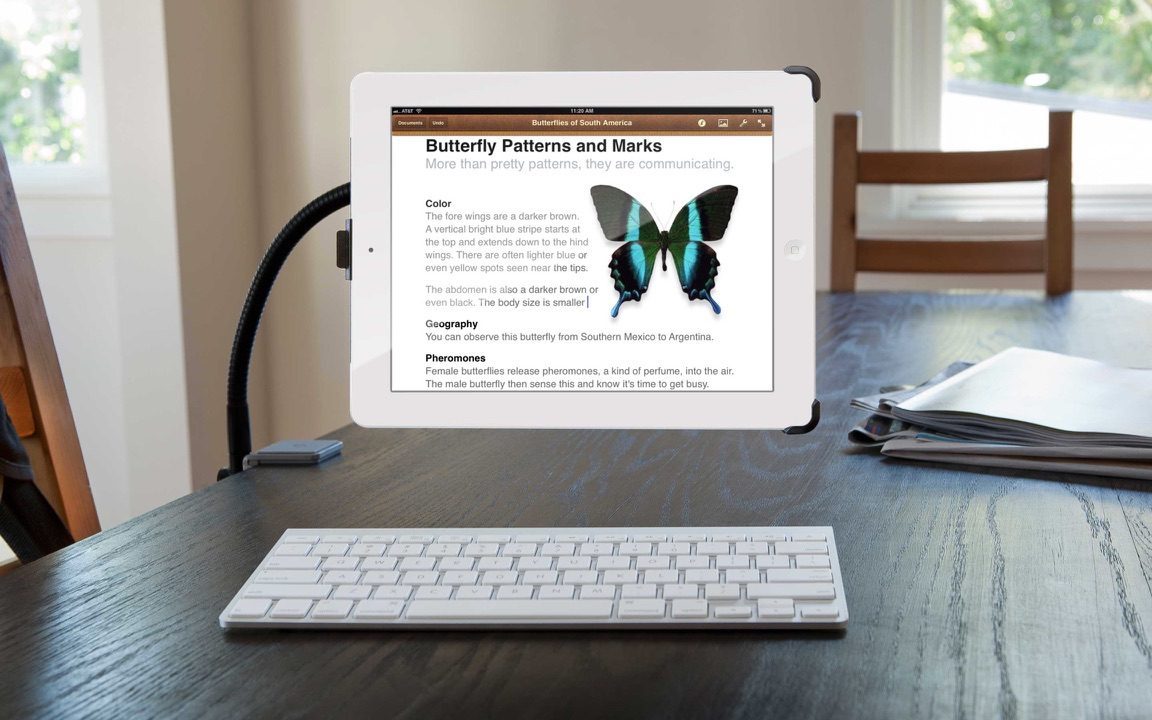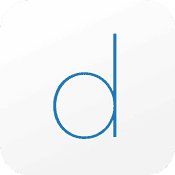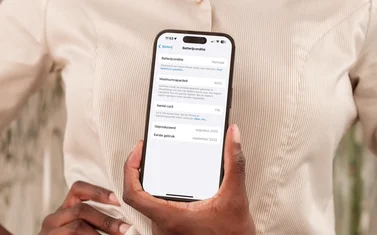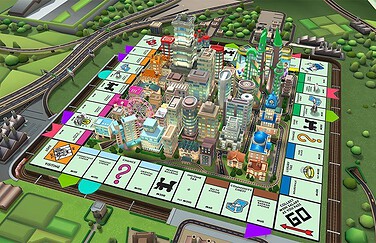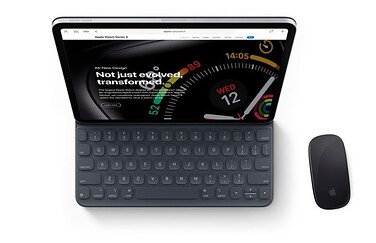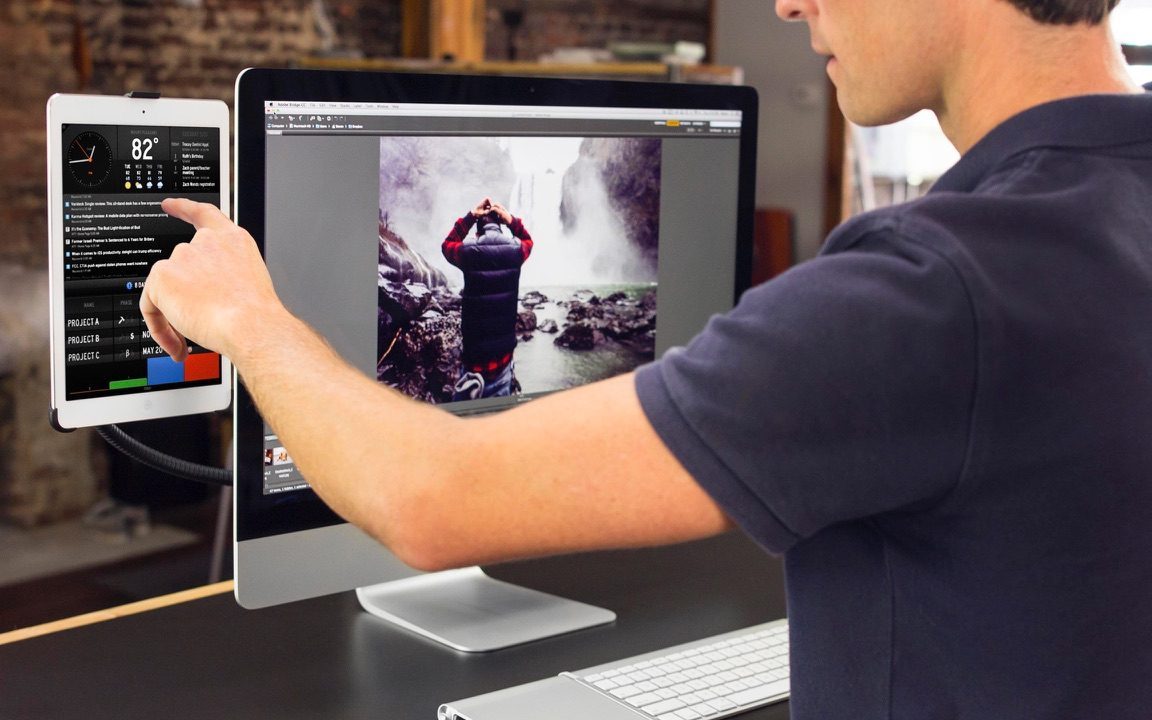
Review: Twelve South HoverBar 3 hangt de iPad naast je iMac
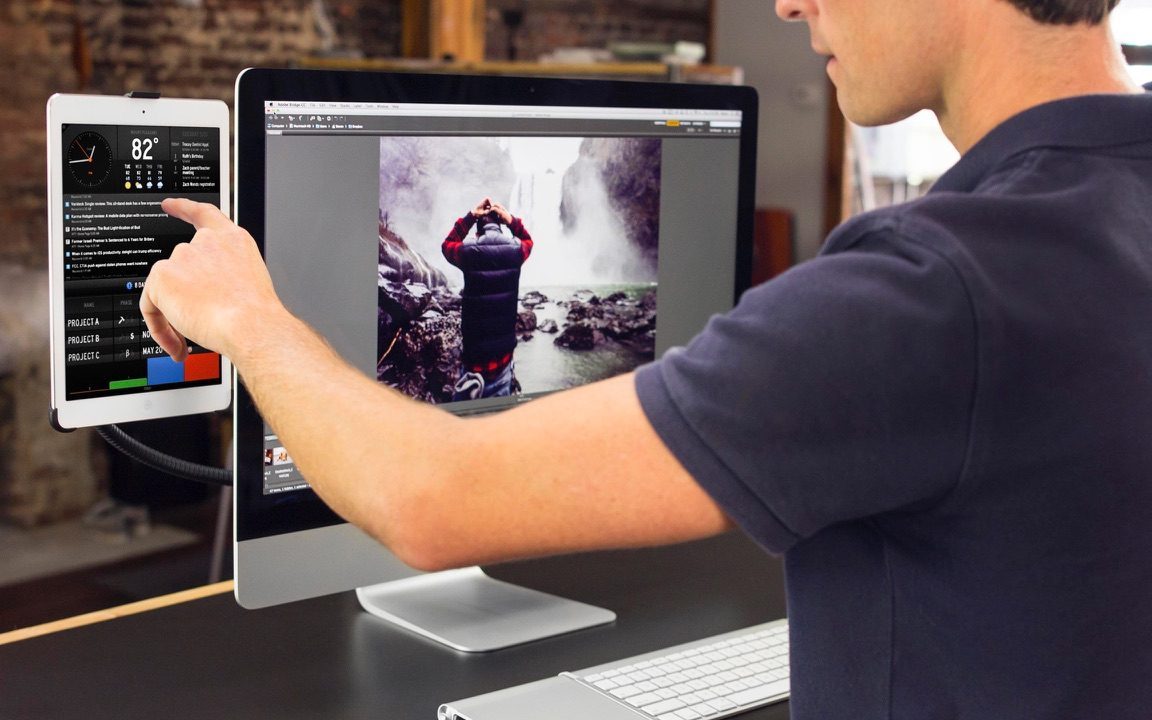
De iPad is een veelzijdig apparaat. Je kunt hem gebruiken op de bank, op kantoor en in de keuken. Maar je hebt lang niet altijd handen vrij om je iPad vast te houden zodat je hem eenvoudig kunt gebruiken. De HoverBar 3 for iPad is een buigbare arm, waardoor je de iPad bijvoorbeeld aan een bureau of je iMac of Thunderbolt Display kunt monteren. Maar is dit echt zo handig als het op papier lijkt?
HoverBar 3 for iPad zet je zelf in elkaar
De HoverBar 3 for iPad wordt geleverd in een vierkante doos, waardoor je het accessoire wel zelf in elkaar moet zetten. Het goede nieuws van deze HoverBar is dat hij werkt met bijna alle iPad-modellen. De enige modellen waar de houder niet mee werkt, is de allereerste iPad en de grote iPad Pro, maar in het geval van laatstgenoemde is dat door het gewicht en het formaat helemaal niet zo erg.
Om de houder te kunnen gebruiken, moet je de buigbare arm bevestigen aan de grote zware klem. Je hebt daarvoor twee opties: aan een bureau of aan de voet van een iMac of Thunderbolt Display. Het bevestigen van de arm is een kwestie van stevig aandraaien. Om jouw iPad-model goed aan de arm te kunnen verbinden, worden er meerdere houders meegeleverd die elk geschikt zijn voor de verschillende iPad-formaten. Deze klemmen bevestig je eenvoudig aan de arm, zodat je iPad veilig opgehangen kan worden. Wel is het spijtig dat deze klemmen alleen werken met een iPad zonder hoes. Als je dus gebruikmaakt van een complete hoes, moet je deze eerst van de iPad verwijderen. De Smart Cover voor de iPad 2, 3e en 4e generatie kun je wel laten hangen.
Het bevestigen van de klem aan een bureau of een iMac vergt wel wat meer inspanning. Het is belangrijk dat je de klem stevig vastdraait door middel van de bijgeleverde inbussleutel, want anders kan het zomaar gebeuren dat je iPad door het extra gewicht op de grond klettert. Goed om te weten: wil je de HoverBar aan een bureau bevestigen, hou er dan rekening mee dat het werkblad van het bureau niet dikker kan zijn dan ongeveer 2,5 centimeter. Dikkere werkbladen werken helaas niet met de HoverBar.
Als tweede scherm voor je iMac
Wij testten de HoverBar voornamelijk als tweede scherm voor aan een iMac. De arm is lang genoeg om je iPad mooi naast het scherm van een 27-inch iMac te hangen. Wel moet je de arm in de goede positie buigen als je hem bevestigt aan een 21,5-inch iMac, omdat er anders wel heel veel ruimte zit tussen het scherm van je iMac en je iPad. Het is wel echt belangrijk dat je alles goed en stevig aandraait, omdat de arm (vooral met oudere en zwaardere iPad-modellen) langzaamaan naar beneden kan zakken.
Als je iPad eenmaal hangt, dan kun je deze bijvoorbeeld gebruiken om een app op te tonen. Denk aan de Twitter of Facebook-app, zodat het scherm van je iMac vrij is van dit soort vensters. De houder wordt echter minder efficiënt als je de iPad ook daadwerkelijk gaat gebruiken. Doordat je op het scherm van je iPad tikt en swipet, begint de iPad lichtelijk te wiebelen. Deze beweging zet zich door in het scherm van je iMac, helemaal bij een 21,5-inch versie. Dit kan soms best storend zijn als je op zowel je iPad als iMac aan het werk bent.
Ook niet onbelangrijk: ook je iMac zelf wordt een stukje instabieler. Er is maar weinig kracht nodig om je gehele iMac te laten kantelen vanwege het gewicht van de iPad. Het is zeer onwaarschijnlijk dat je gehele iMac één kant op valt, maar het geeft toch aan dat het evenwichtspunt door het gewicht van je iPad flink verlegd wordt.
HoverBar for iPad met Duet Display
Als je de iPad echt als tweede scherm wil gebruiken, kun je er voor kiezen om gebruik te maken van de app Duet Display (link). Deze app maakt het mogelijk om je Mac-scherm te tonen op een iPad of iPhone, waardoor je het iOS-toestel echt als tweede scherm kan gebruiken. De app werkt in combinatie met de bijpassende Mac-versie. Open op zowel je iPad als je Mac Duet Display en je Mac-scherm wordt automatisch op je iPad getoond.
Er zijn verschillende instellingen beschikbaar die passen bij jouw iPad, zodat alles vloeiend loopt. Toch merk je wel enige vertraging bij het gebruik, voornamelijk op oudere modellen. Duet Display zorgt ervoor dat je Mac je iPad herkent als een gewoon extern scherm, waardoor je de indeling kunt wijzigen in je systeemvoorkeuren. Duet Display is daarom handig om een vast venster van een Mac-app op je iPad te tonen en niet om volledige Mac-werkzaamheden op uit te voeren.
Maar er zit nog meer in de verpakking. Naast de beugel om je iPad aan een bureau of iMac te bevestigen, zit er ook een houder bij zodat je je iPad als fotolijstje neer kunt zetten. Je gebruikt hiervoor dezelfde klem als voor de buigbare arm, maar bevestigt hier wel de aparte houder aan vast. Je kunt je iPad vervolgens zowel in landschaps- als portretweergave plaatsen. Deze aparte houder is een leuke extra, maar zul je waarschijnlijk niet heel vaak gebruiken.
Conclusie TwelveSouth HoverBar 3 for iPad
De HoverBar voor de iPad is op zich een prima accessoire. Dankzij de HoverBar hang je je iPad mooi naast het grote scherm van een iMac of Thunderbolt Display, zodat je je iPad als tweede scherm kunt gebruiken. Het geheel is makkelijk te bevestigen en in elkaar te zetten en als je hem eenmaal geïnstalleerd hebt, hoef je er verder niet meer naar om te kijken. Het heeft de voorkeur om de HoverBar te bevestigen aan een bureaublad, omdat de bevestiging aan de iMac toch instabieler is. Het aanraken van je iPad-scherm zie je in trillingen terug op je iMac-scherm, wat ongewenst is tijdens het werken.
De prijs van de HoverBar ligt aan de hoge kant. Bij de online Apple Store kost de HoverBar €99,95, terwijl je ook gebruik kunt maken gewone iPad-hoesjes die jouw toestel rechtop laten staan. Als je veel achter een iMac werkt en graag je iPad op perfecte hoogte wil hebben, kan de HoverBar wel een toegevoegde waarde hebben.
Pluspunten
- Plaatst je iPad op goede hoogte naast je iMac
- Makkelijk bevestigen aan iMac en bureaublad
- Werkt met bijna alle iPad-modellen
Minpunten
- Iets te instabiel om aan een iMac te hangen, vooral met zwaardere iPad-modellen
- Hoge prijs voor wat je ermee kan
- Werkt alleen zonder hoes (met uitzondering van de Smart Cover)
Twelve South HoverBar 3 for iPad kopen
Je kunt de Twelve South HoverBar 3 for iPad onder andere bestellen via de online Apple Store (€99,95).
Taalfout gezien of andere suggestie hoe we dit artikel kunnen verbeteren? Laat het ons weten!