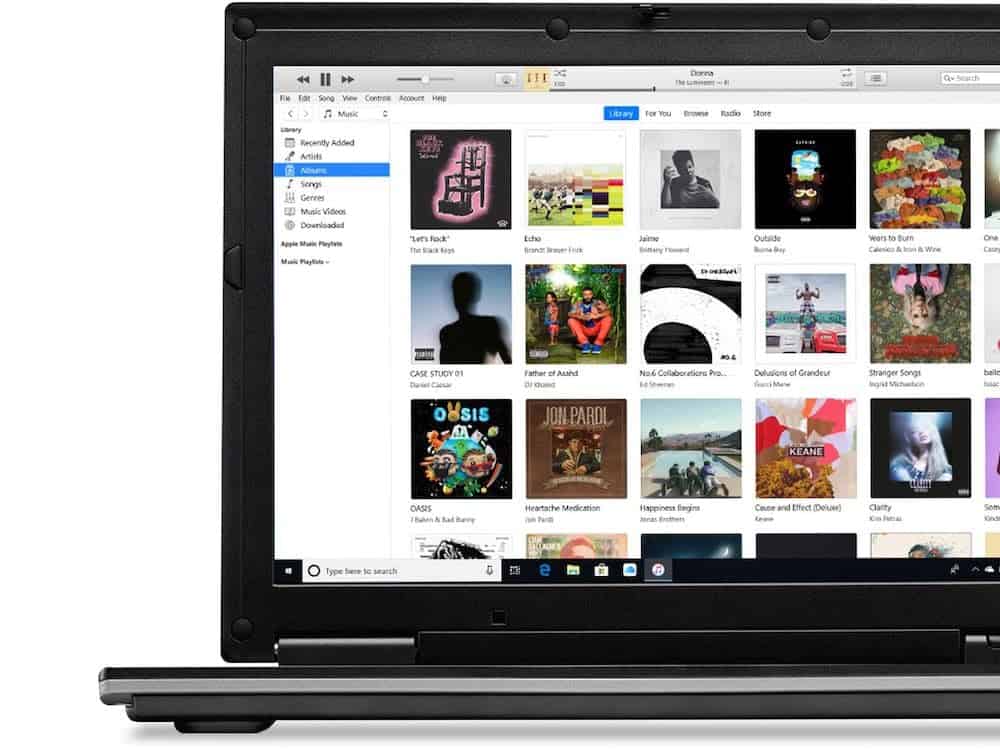Van Android naar iPhone overstappen
Als het om smartphones gaat zijn er eigenlijk maar twee platformen die ertoe doen: Android en iOS. Ben je Android-gebruiker en wil je overstappen naar een iPhone, dan wordt het extreem makkelijk voor je gemaakt. Apple heeft namelijk een speciale app met de naam ‘Move to iOS’ (Nederlands: ‘Stap over op iOS’), die je helpt bij het overzetten van alle belangrijke data zoals foto’s, personen in je contactenlijst en meer. Je hoeft bijna niets handmatig te doen. Hier ontdek je hoe het werkt.
- Automatisch overstappen van Android naar iPhone
- Handmatig overstappen van Android naar iPhone
- Overstappen als Windows-gebruiker
- Hulp nodig? Ga naar de Apple Store
Het overstappen is niet zo moeilijk als het klinkt. Maak je op je Android-toestel gebruik van Google-diensten zoals Agenda, Foto’s en Keep, dan zullen daar al je gegevens in staan. Als je op de iPhone inlogt met je Google-account zul je zien dat al je gegevens terug te vinden zijn. Wil je de inhoud van Google-diensten overzetten naar Apple-diensten, dan heb je wel speciale software nodig.
Wil je de omgekeerde weg bewandelen, dus van iPhone naar Android? Dan is er de Switch to Android-app van Google. Vanaf eind 2025 gaat Apple het ook gemakkelijker maken om over te stappen, met een eigen tool. Deze is onder druk van de EU ontwikkeld.
Stap over op iOS-app (Google Play Store)
Er zijn honderden Android-toestellen, maar het mooie is dat de ‘Stap over op iOS’-app op bijna elk Android-toestel werkt. De app is te vinden in de Google Play Store en vereist dat je minimaal Android 6.0 of hoger gebruikt. Ook heb je een niet al te oude iPhone nodig. We raden aan om voor een iPhone 11 of nieuwer te kiezen of een iPhone SE 2020 of nieuwer.
Stap 1: Voorbereiding
Voordat je kunt beginnen moet je een aantal dingen controleren:
- Schakel wifi in op je Android-toestel.
- Sluit beide toestellen aan op netstroom.
- Zorg dat er voldoende opslagruimte op je iPhone aanwezig is.
- Zorg dat je de nieuwste Chrome-browser voor Android hebt geïnstalleerd als je Chrome-bladwijzers wilt overzetten.
- Heb je je iPhone al geconfigureerd? Dan moet je deze eerst leegmaken en de iPhone naar fabrieksinstellingen terugzetten. Daarover lees je meer in het onderstaande artikel.
Stap 2: Toestellen koppelen
De volgende stap is aangeven welke toestellen gegevens met elkaar moeten uitwisselen.
- Pak je iPhone en doorloop de eerste stappen van de configuratie. Op een gegeven moment kom je bij het scherm Apps en gegevens, zoals hieronder. Kies de optie Zet gegevens over van Android.
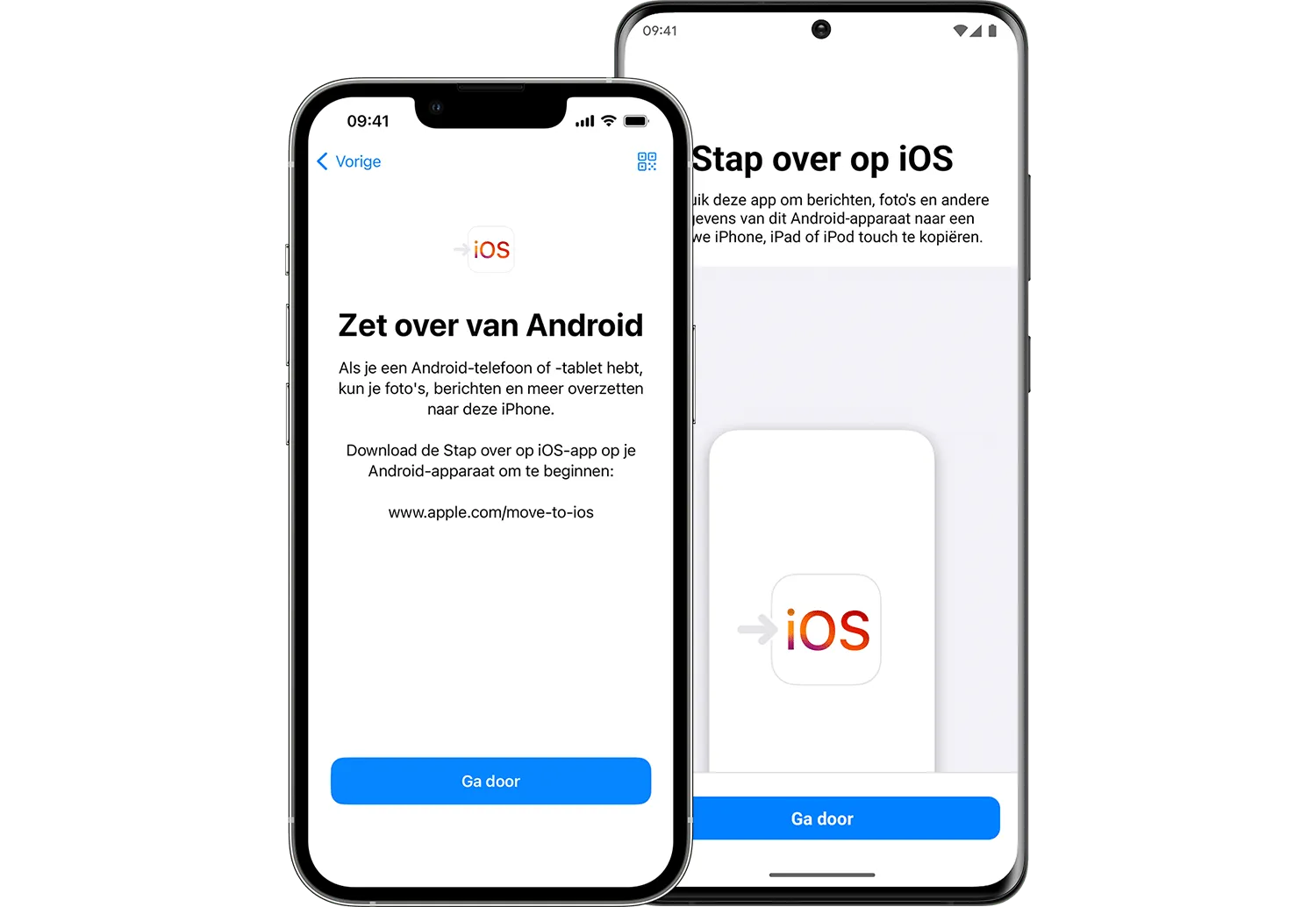
- Pak je Android-toestel en open de app Stap over op iOS. Volg de stappen op het scherm, accepteer de voorwaarden en tik op Volgende op het scherm Zoek uw code op.
- Pak je iPhone, tik op Ga door en wacht totdat je een 10-cijferige code ontvangt.
- Voer de 10-cijferige code in op je Android-toestel.
De twee apparaten zijn nu aan elkaar gekoppeld. Vervolgens kun je aangeven welke data je wilt overzetten.
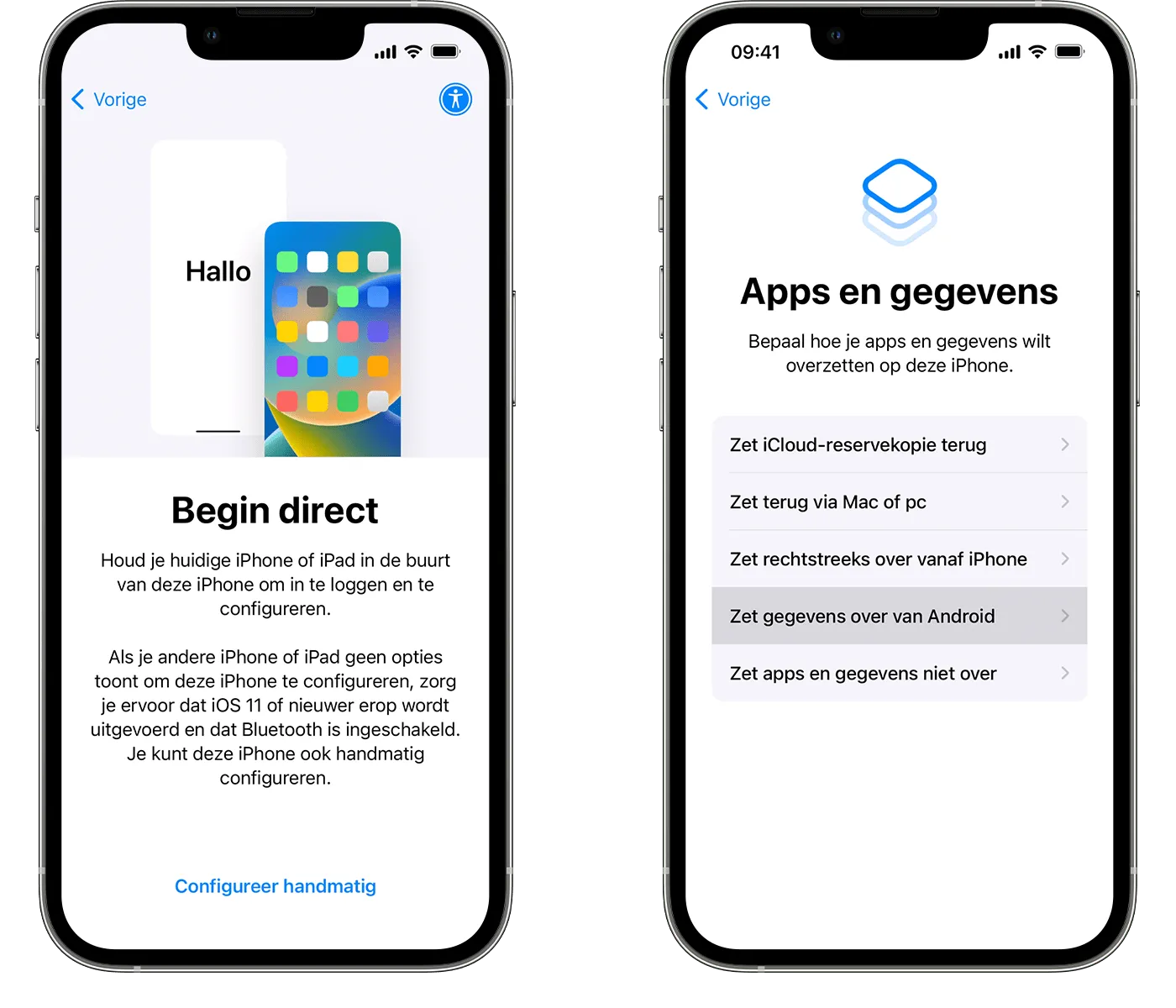
Stap 3: Kies welke gegevens je wilt overzetten
Je kunt nu aangeven welke data je van het Android-toestel wilt overzetten naar de iPhone. Standaard worden contacten, berichten, foto’s en video’s, bladwijzers, e-mailaccounts en agenda’s overgezet. Ook worden sommige gratis apps overgezet, als ze zowel op Android als iPhone beschikbaar zijn.
- Selecteer op het Android-toestel de data die je wilt overzetten, bijvoorbeeld contacten en foto’s. Tik op Volgende.
- Doe nu even niets, totdat de laadbalk op je iPhone vol is. Dit kan enkele minuten duren.
- Zodra de laadbalk op de iPhone vol is druk je op het Android-toestel op Gereed.
- Tik vervolgens op je iPhone op Ga door en volg de stappen op het scherm. Je kunt nu de configuratie verder voltooien.
Stap 4: Apps terugzetten
Wanneer het overzetten is voltooid kun je de gematchte gratis apps met één druk op de knop installeren vanuit de App Store. Het gaat hierbij vooral om de wat bekendere apps. Betaalde apps vind je terug in je App Store-verlanglijst. Van daaruit kun je ze gemakkelijk installeren. Je moet hiervoor wel opnieuw betalen, want er is geen mogelijkheid om betaalde apps gratis beschikbaar te stellen voor voormalige Android-gebruikers (en andersom).
Is er geen iPhone-versie beschikbaar van een app die je op Android gebruikte? Dan kun je in de App Store handmatig op zoek gaan naar een app die ongeveer hetzelfde doet.
Stap 5: Controleer of alles is gelukt
Controleer of contacten, afspraken, foto’s en dergelijke goed naar je iPhone zijn overgezet. Gebruik je Google-diensten zoals Agenda, Drive en Docs dan zullen die vaak probleemloos zijn overgezet. De informatie bevindt zich immers online, niet op het toestel zelf. Bij foto’s heb je wel te maken met content die alleen lokaal op het toestel stond. Als je synchroniseert met Google Foto’s zal de overstap ook meestal geruisloos verlopen.
Stap 6: Simkaart overzetten
Vergeet niet om de simkaart over te zetten van je Android-toestel naar je iPhone. Je hebt dit bijvoorbeeld nodig om WhatsApp te activeren en om te kunnen bellen en sms’en.
Stap 7: Als er iets misgaat
Mocht er tijdens de overdracht iets misgaan, dan kun je op elk moment beide apparaten weer opnieuw opstarten en opnieuw proberen. Zet daarbij de iPhone terug naar fabrieksinstellingen.
Handmatig overstappen van Android naar iPhone
Heb je nogal wat ‘troep’ op je Android-toestel staan en wil je daarom liever beginnen met een schoon toestel? Dan kun je de overstap ook handmatig maken, waarbij je voor elk type content zelf bepaald hoe je het overzet. We geven je hieronder een aantal tips hoe je je foto’s, e-mailaccounts, agenda’s en andere informatie zelf kunt overzetten naar je nieuwe toestel.
Stap 1: Handmatig overzetten van data
Het handmatig overzetten van data werkt als volgt:
- Ga naar Instellingen > Mail en voeg al je e-mailaccounts toe.
- Schakel naar keuze in of je ook contacten en agenda’s wilt synchroniseren.
De data van apps als Facebook en Twitter kun je weer bereiken door gewoon de apps te downloaden uit de App Store en in te loggen met je accounts. Het is helaas nog niet mogelijk om de data van Whatsapp uit te wisselen tussen Android en iOS.
Stap 2: Handmatig overzetten van foto’s en video’s
Het overzetten van foto’s en video’s werkt op een iets andere manier:
- Sluit het Android-toestel aan op de computer en zoek naar foto’s en video’s. Vergeet daarbij ook het geheugenkaartje niet. Foto’s en video’s zijn meestal te vinden in de map DCIM.
- Kies de foto’s en video’s die je wilt verplaatsen en sleep deze naar een map op de computer.
- Koppel het Android-toestel los en sluit de iPhone aan op de computer.
- Open Finder op je Mac, selecteer naar je iPhone in de linker kolom en tik in de bovenste navigatiekolom op Foto’s.
- Geef bij Synchroniseer foto’s aan dat je foto’s wilt kopiëren uit de zojuist gevulde map.
- Geef aan of je alle foto’s en albums wilt overzetten en of je ook video’s wilt overzetten.
- Klik op Pas toe.
Op een Mac kun je ook Android File Transfer installeren om het proces te vereenvoudigen. Verder zou je op het Android-toestel Google Foto’s kunnen gebruiken om van alle foto’s een backup te maken. Vervolgens installeer je Google Foto’s op je iPhone, zodat je weer toegang hebt tot al je foto’s.
Wil je alleen contacten of foto’s overzetten van Android naar iPhone? Dan hebben we daarover een aparte tip:
Stap 3: Handmatig overzetten van muzieknummers
Muziek overzetten is afhankelijk van de vraag of je alle muziek lokaal op je toestel wilt hebben. Gebruikte je op het Android-toestel al Apple Music of Spotify? Dan hoef je ook iets bijzonders te doen. Je logt in bij Apple Music op Spotify op de iPhone en hebt weer toegang tot alle nummers.
Wil je toch muzieknummers lokaal overzetten naar je iPhone, dan werkt dit als volgt:
- Installeer Android File Transfer om het proces te vereenvoudigen.
- Selecteer de nummers die je wilt verplaatsen en sleep ze naar een map op de computer.
- Koppel het Android-toestel los en sluit de iPhone aan op de computer.
- Open Muziek op de computer en ga naar Bibliotheek > Muziek.
- Sleep de nummers vanuit de zojuist gevulde map naar Muziek.
- Selecteer je iPhone, klik op Muziek en geef aan welke nummers je wilt overzetten naar de iPhone.
- Klik op Synchroniseer en na een paar minuten vind je alle nummers terug op je iPhone.
Stap 4: Handmatig overzetten van apps
Bij een handmatige overstap zul je alle apps die je op je Android-toestel gebruikte weer handmatig moeten opzoeken in de App Store. Gratis apps kun je meteen installeren, voor betaalde apps zul je opnieuw moeten betalen. Ook zul je soms alternatieven moeten zoeken, omdat er op de iPhone andere of betere apps beschikbaar zijn dan in de Play Store.
Overstappen als Windows-gebruiker (via iTunes)
Ben je Windows-gebruiker? Geen probleem, dan kun je bovenstaande stappen ook gewoon uitvoeren. Er is ook een iCloud voor Windows-app beschikbaar waarmee je je data kunt synchroniseren voordat je overstapt. Dit werkt via de cloud.
Wil je liever lokaal overstappen? Dan is er een iTunes-app voor Windows beschikbaar, waarmee je al je muziek en ander materiaal kunt synchroniseren. Het materiaal op je oude telefoon kun je eerst overzetten naar iTunes op de pc. Als je daarna je nieuwe iPhone op de computer aansluit, zet iTunes alles op je nieuwe toestel.
Hulp nodig? Ga naar de Apple Store
Apple wil dolgraag dat je overstapt van Android naar iPhone. Mocht je er zelf niet uit komen, dan kun je altijd hulp krijgen bij de Apple Store. Medewerkers helpen je bij het overzetten van contacten, foto’s, video’s en andere items. Je kunt ook contact met Apple opnemen via de Apple Support-app.
Twijfel je nog naar welke iPhone je moet overstappen? Je zou kunnen kiezen voor het nieuwste topmodel, maar je zou ook kunnen kiezen voor de betaalbare iPhone SE:
Taalfout gezien of andere suggestie hoe we dit artikel kunnen verbeteren? Laat het ons weten!